咨询热线:4009-618-610
服务时间:09:00-21:00
紧急支持:21:00-09:00
投诉与建议邮箱:
service@mudu.tv
市场与媒体邮箱:
marketing@mudu.tv
安全与隐私邮箱:
security@mudu.tv
网页直播工具一款可以直接通过网页发起直播的工具,主持人、嘉宾和连麦观众可以进行连麦音视频,支持一键发起开播,无需进行客户端或插件安装,简单又高效!
在网页直播工具中,主持人、嘉宾可以网页直播工具进行直播,能独立完成一场连麦直播,主要满足与培训、会谈、研讨会等业务场景。网页直播工具提供以下几个能力:
|
能力项 |
能力描述 |
|
直播能力 |
提供直播控制、直播输出等能力 |
|
画面包装 |
提供美颜、播单/布局、人名条等能力 |
|
互动能力 |
提供互动连麦、参与人员控制、互动功能(考试、提问、签到、话题互动)等能力 |
|
分组讨论 |
提供分组讨论能力(研讨会暂不支持) |
主持人端
网页直播工具布局调整如上图,具体区域布局说明如下:
网页直播工具主要功能如下:
在初次进入网页直播工具时,会要求进行设备检测。
(1)摄像头检测:选择摄像头后,能看到画面即代表设备正常。支持设置画面镜像、不使用摄像头。
(2)麦克风检测:选择麦克风后,对着说话如能看到音量条波动,则代表麦克风正常。支持设置麦克风静音、不使用麦克风。
(3)扬声器检测:点击播放声音,能听到声音,则代表扬声器正常。
(4)网络检测:系统会自动检测系统和网络。
设备检测完成后,允许重新检测。点击进入直播,将进入网页直播工具。
注意:首次进入网页直播工具的设备检测,只能逐项检测,不能跳跃点击后续检测项;进入网页直播工具后发起的设备检测,可跳跃点击检测项或直接退出检测。
在网页直播工具下方的直播控制区,可以控制麦克风和摄像头的开启关闭和设备的切换,提供美颜设置的快捷入口。
如果是主持人,额外提供直播的开始/结束直播的按钮。
如果是嘉宾/连麦观众,则提供退出直播的按钮。
被设为主讲人的嘉宾和主持人可以进行文档的功能操作,点击左侧的“文档”按钮,出现文档的页面。在文档页面中,点击“上传文档”可以上传PPT(X )、DOC(X)、PDF等格式文档,文档支持可以查看当前直播间中已上传的文档。
主持人可以删除、编辑、预览、使用以及是否允许下载文档。主持人和被设为主讲人的嘉宾可以上传新的文档。点击使用,使用对应的上传的文档。使用后,其他连麦者和普通观众可以看到使用的文档。
上传文档若选择了ppt和pptx格式的文件,可以选择动态转码,动态转码将保留PPT中的动画效果。动态转码将消耗对应的资源,弱资源不足将无法使用动态转码功能。
被设为主讲人的嘉宾和主持人可以进行白板的操作,点击左侧的“白板”按钮,出现白板的页面。在白板页面中,可以使用白板工具进行白板的画写、文字、激光笔、上传图片、橡皮擦、清空、撤销等操作。
被设为主讲人的嘉宾和主持人可以使用共享屏幕功能。点击共享屏幕,浏览器会弹窗要求用户选择共享屏幕的内容。可以选择当前浏览器tab页面、程序窗口、整个屏幕三种类型。
共享整个屏幕的效果如上图。
文档、白板、共享屏幕同时只能使用一种类型进行内容分享。
被设为主讲的嘉宾和主持人可以使用视频功能。点击左侧的“演示-视频”,在确认本地视频分享的相关要求后,在操作系统的文件选取弹窗中选择相应的视频文件。
分享本地视频时,可对视频进行以下操作:
分享本地视频时,将占用当前的摄像头画面,摄像头画面将不再显示,直到分享结束。
显示当前直播间中的公告。公告区域上方输入框内为当前直播间的公告内容。当前公告下方为历史公告记录。
允许编辑后发送新公告或者查看当前公告。支持设置公告颜色及公告的滚动显示。
在左侧的互动区域中,显示支持的互动功能。点击后进入对应的功能页面列表。
考试需要从管理平台进行创建,网页直播工具支持进行考试开关及开启/结束考试操作,可以查看考试的总分、题目数及参与人数。
提问列表中可以进行提问开关、创建、复制、开启/结束提问、公布答案等操作,可查看已开启提问的参与人数、答对人数及正确率。
主持人可以创建提问,点击创建,选择提问类型、答案公布方式及对应提问内容后保存,需要提问时点击开启即可。
签到列表中可以进行签到开关、创建、开启/结束签到等操作,可查看未开始、进行中、已结束的状态下的签到情况,同时在已结束的签到可查看参与人数。
主持人可以创建签到,点击创建,填写签到标题、时长、是否强制签到及按钮内容后保存,需要签到时点击开始即可。
话题列表中可以进行话题开关、话题设置、创建等操作。
主持人可以创建话题,点击创建,填写话题文案、上传话题图片以及话题署名内容后保存。
注意:
支持仅看话题、观众回复、回复内容审核、话题点赞、回复点赞等话题设置。支持对话题进行置顶/取消置顶、回复、编辑、删除操作以及对回复进行删除操作。
当开启了回复内容审核时,主持人可以观众回复话题的内容进行审核。
在右侧应用设置中播单/布局功能,按所选播单/布局配置进行画面组织及展示。
在播单功能中支持创建自定义播单,可以进行对布局、输入源、背景等设置。
点击开始直播,默认采用默认主次环绕模式进行开播。
在直播过程中,可通过分组讨论功能对嘉宾、具名观众进行分组设置,开启讨论后,已分组的成员将跳转到对应分组房间进行讨论。
进入分组讨论功能,初始使用无讨论组时需要创建分组,在此点击【创建分组】。
创建分组时输入对应分组数量,选择按照随机、手动模式进行创建分组,创建完成后进入分组页面。
在已分组功能模块中,支持对已分组列表进行调整,支持编辑分组名称、新增小组、解散分组、设为组长、换组、移出、重设分组等操作。
在直播过程中,主持人点击开启讨论,确定分组讨论时间后开启讨论,在已分组内中嘉宾、具名观众会收到加入分组讨论提示。
开启讨论后,主持人还在网页直播工具主房间页面,支持主持人发送广播到各分组里。
主持人也可调整已分组里的组长权限和移出人员操作,同时也可选择进入任何一个分组房间里。
当主持人结束分组讨论、结束直播以及到达分组讨论设定的时间时,将自动结束分组。在分组内的人员根据嘉宾、具名用户分别返回网页直播工具主房间或者观看页。
在右侧聊天区域中,显示当前直播间的聊天记录。下方为聊天输入区,允许输入emoji表情、文字和图片。
在聊天输入区右上角,提供聊天设置功能。
右侧的在线区域中分为连麦列表和观众列表,显示当前直播间中在线的主持人、嘉宾、连麦观众和在线观众。支持主持人收回主讲、全体静音、连麦功能设置。
观众列表中支持查看当前直播间观众人数,不显示匿名的观众。
当嘉宾进入连麦后,在连麦座位区域显示连麦嘉宾的画面,可以对连麦嘉宾进行设置主讲人、设为主画面、关闭/开启画面,以及控制音视频等设置操作。
当观众进入连麦后,在连麦座位区域显示连麦观众的画面,可以对连麦观众进行设为主画面、关闭/开启画面,以及控制音视频等设置操作。
主持人可以对在线的具名观众进行管理,可以对观众进行禁言或踢出直播间。
在观众列表中点击“被禁用户”出现禁言、踢出列表,可以对被禁用户进行解禁操作。
点击左侧的设置按钮,弹窗出现网页直播工具的设置中心。
摄像头设置tab中,进行摄像头设备和分辨率的选择以及画面镜像开关设置。下方提供已选择摄像头的实时预览。
麦克风设置tab中,进行麦克风的选择,对着麦克风说话,可以在音量条中看到该麦克风接收到的音量大小的波动。
人名条设置tab中,可以开启关闭人名条功能及显示位置,开启后主持人/嘉宾/连麦观众的主视频显示人名条。
人名条样式的设置在管理平台上操作,路径:场所菜单-直播角色-通用设置。
美颜设置tab中,可以开启关闭美颜功能及美颜效果级别,下方提供美颜效果预览。
点击网页直播工具左下角的分享按钮,弹窗展示分享邀请的信息。
在嘉宾邀请tab中,显示管理员可以通过在管理后台-直播角色处获取嘉宾邀请信息。
在助理邀请tab中,显示助理的登录地址和口令,支持一键复制邀请信息。更新助理口令后原有口令将失效,且会将已登陆助理踢出监控平台。
在观看地址tab,显示直播观看页的地址。
活动场所中连麦直播、研讨会等直播方式将使用网页直播工具进行开播。为了网页直播工具的正常使用,需要具备一定的使用环境。
网页开播需要使用符合直播硬件需求的电脑和直播辅助设备,可以参考推荐的直播设备配置,根据实际需求选择搭配。最基础的直播设备需要一台电脑、摄像头和麦克风设备。
【电脑推荐配置】
电脑硬件推荐配置:
系统:win7系统以上
显卡:独立4G显卡或以上
CPU:i5 8 代或以上
内存:8G或以上
【辅助推荐硬件】
拍摄:外置摄像头,摄像机+采集卡
收音:小蜜蜂,耳机麦克风,专业麦克风
外放:耳机,外置扬声器
现场:绿色幕布,导播台设备
网络:建议固定位置,使用有线网络或4G网络聚合器
网络会影响直播的稳定,建议使用有线网络。如果使用WIFI或手机网络,需确保直播场地内信号稳定。直播稳定受上行带宽影响,可以点击:http://www.speedtest.cn进行测试,测试结束后查看「上传」带宽,若上传带宽不足4Mbps,请您更换更稳定、带宽更大的网络,避免影响正常直播。
使用网页发起直播,建议使用最新的谷歌浏览器及谷歌内核的浏览器(如360极速浏览器)等。
网页直播工具一款可以直接通过网页发起直播的工具,主持人、嘉宾和连麦观众可以进行连麦音视频,支持一键发起开播,无需进行客户端或插件安装,简单又高效!
在网页直播工具中,主持人、嘉宾可以网页直播工具进行直播,能独立完成一场连麦直播,主要满足与培训、会谈、研讨会等业务场景。网页直播工具提供以下几个能力:
|
能力项 |
能力描述 |
|
直播能力 |
提供直播控制、直播输出等能力 |
|
画面包装 |
提供美颜、播单/布局、人名条等能力 |
|
互动能力 |
提供互动连麦、参与人员控制、互动功能(考试、提问、签到、话题互动)等能力 |
|
分组讨论 |
提供分组讨论能力(研讨会暂不支持) |
主持人端
网页直播工具布局调整如上图,具体区域布局说明如下:
网页直播工具主要功能如下:
在初次进入网页直播工具时,会要求进行设备检测。
(1)摄像头检测:选择摄像头后,能看到画面即代表设备正常。支持设置画面镜像、不使用摄像头。
(2)麦克风检测:选择麦克风后,对着说话如能看到音量条波动,则代表麦克风正常。支持设置麦克风静音、不使用麦克风。
(3)扬声器检测:点击播放声音,能听到声音,则代表扬声器正常。
(4)网络检测:系统会自动检测系统和网络。
设备检测完成后,允许重新检测。点击进入直播,将进入网页直播工具。
注意:首次进入网页直播工具的设备检测,只能逐项检测,不能跳跃点击后续检测项;进入网页直播工具后发起的设备检测,可跳跃点击检测项或直接退出检测。
在网页直播工具下方的直播控制区,可以控制麦克风和摄像头的开启关闭和设备的切换,提供美颜设置的快捷入口。
如果是主持人,额外提供直播的开始/结束直播的按钮。
如果是嘉宾/连麦观众,则提供退出直播的按钮。
被设为主讲人的嘉宾和主持人可以进行文档的功能操作,点击左侧的“文档”按钮,出现文档的页面。在文档页面中,点击“上传文档”可以上传PPT(X )、DOC(X)、PDF等格式文档,文档支持可以查看当前直播间中已上传的文档。
主持人可以删除、编辑、预览、使用以及是否允许下载文档。主持人和被设为主讲人的嘉宾可以上传新的文档。点击使用,使用对应的上传的文档。使用后,其他连麦者和普通观众可以看到使用的文档。
上传文档若选择了ppt和pptx格式的文件,可以选择动态转码,动态转码将保留PPT中的动画效果。动态转码将消耗对应的资源,弱资源不足将无法使用动态转码功能。
被设为主讲人的嘉宾和主持人可以进行白板的操作,点击左侧的“白板”按钮,出现白板的页面。在白板页面中,可以使用白板工具进行白板的画写、文字、激光笔、上传图片、橡皮擦、清空、撤销等操作。
被设为主讲人的嘉宾和主持人可以使用共享屏幕功能。点击共享屏幕,浏览器会弹窗要求用户选择共享屏幕的内容。可以选择当前浏览器tab页面、程序窗口、整个屏幕三种类型。
共享整个屏幕的效果如上图。
文档、白板、共享屏幕同时只能使用一种类型进行内容分享。
被设为主讲的嘉宾和主持人可以使用视频功能。点击左侧的“演示-视频”,在确认本地视频分享的相关要求后,在操作系统的文件选取弹窗中选择相应的视频文件。
分享本地视频时,可对视频进行以下操作:
分享本地视频时,将占用当前的摄像头画面,摄像头画面将不再显示,直到分享结束。
显示当前直播间中的公告。公告区域上方输入框内为当前直播间的公告内容。当前公告下方为历史公告记录。
允许编辑后发送新公告或者查看当前公告。支持设置公告颜色及公告的滚动显示。
在左侧的互动区域中,显示支持的互动功能。点击后进入对应的功能页面列表。
考试需要从管理平台进行创建,网页直播工具支持进行考试开关及开启/结束考试操作,可以查看考试的总分、题目数及参与人数。
提问列表中可以进行提问开关、创建、复制、开启/结束提问、公布答案等操作,可查看已开启提问的参与人数、答对人数及正确率。
主持人可以创建提问,点击创建,选择提问类型、答案公布方式及对应提问内容后保存,需要提问时点击开启即可。
签到列表中可以进行签到开关、创建、开启/结束签到等操作,可查看未开始、进行中、已结束的状态下的签到情况,同时在已结束的签到可查看参与人数。
主持人可以创建签到,点击创建,填写签到标题、时长、是否强制签到及按钮内容后保存,需要签到时点击开始即可。
话题列表中可以进行话题开关、话题设置、创建等操作。
主持人可以创建话题,点击创建,填写话题文案、上传话题图片以及话题署名内容后保存。
注意:
支持仅看话题、观众回复、回复内容审核、话题点赞、回复点赞等话题设置。支持对话题进行置顶/取消置顶、回复、编辑、删除操作以及对回复进行删除操作。
当开启了回复内容审核时,主持人可以观众回复话题的内容进行审核。
在右侧应用设置中播单/布局功能,按所选播单/布局配置进行画面组织及展示。
在播单功能中支持创建自定义播单,可以进行对布局、输入源、背景等设置。
点击开始直播,默认采用默认主次环绕模式进行开播。
在直播过程中,可通过分组讨论功能对嘉宾、具名观众进行分组设置,开启讨论后,已分组的成员将跳转到对应分组房间进行讨论。
进入分组讨论功能,初始使用无讨论组时需要创建分组,在此点击【创建分组】。
创建分组时输入对应分组数量,选择按照随机、手动模式进行创建分组,创建完成后进入分组页面。
在已分组功能模块中,支持对已分组列表进行调整,支持编辑分组名称、新增小组、解散分组、设为组长、换组、移出、重设分组等操作。
在直播过程中,主持人点击开启讨论,确定分组讨论时间后开启讨论,在已分组内中嘉宾、具名观众会收到加入分组讨论提示。
开启讨论后,主持人还在网页直播工具主房间页面,支持主持人发送广播到各分组里。
主持人也可调整已分组里的组长权限和移出人员操作,同时也可选择进入任何一个分组房间里。
当主持人结束分组讨论、结束直播以及到达分组讨论设定的时间时,将自动结束分组。在分组内的人员根据嘉宾、具名用户分别返回网页直播工具主房间或者观看页。
在右侧聊天区域中,显示当前直播间的聊天记录。下方为聊天输入区,允许输入emoji表情、文字和图片。
在聊天输入区右上角,提供聊天设置功能。
右侧的在线区域中分为连麦列表和观众列表,显示当前直播间中在线的主持人、嘉宾、连麦观众和在线观众。支持主持人收回主讲、全体静音、连麦功能设置。
观众列表中支持查看当前直播间观众人数,不显示匿名的观众。
当嘉宾进入连麦后,在连麦座位区域显示连麦嘉宾的画面,可以对连麦嘉宾进行设置主讲人、设为主画面、关闭/开启画面,以及控制音视频等设置操作。
当观众进入连麦后,在连麦座位区域显示连麦观众的画面,可以对连麦观众进行设为主画面、关闭/开启画面,以及控制音视频等设置操作。
主持人可以对在线的具名观众进行管理,可以对观众进行禁言或踢出直播间。
在观众列表中点击“被禁用户”出现禁言、踢出列表,可以对被禁用户进行解禁操作。
点击左侧的设置按钮,弹窗出现网页直播工具的设置中心。
摄像头设置tab中,进行摄像头设备和分辨率的选择以及画面镜像开关设置。下方提供已选择摄像头的实时预览。
麦克风设置tab中,进行麦克风的选择,对着麦克风说话,可以在音量条中看到该麦克风接收到的音量大小的波动。
人名条设置tab中,可以开启关闭人名条功能及显示位置,开启后主持人/嘉宾/连麦观众的主视频显示人名条。
人名条样式的设置在管理平台上操作,路径:场所菜单-直播角色-通用设置。
美颜设置tab中,可以开启关闭美颜功能及美颜效果级别,下方提供美颜效果预览。
点击网页直播工具左下角的分享按钮,弹窗展示分享邀请的信息。
在嘉宾邀请tab中,显示管理员可以通过在管理后台-直播角色处获取嘉宾邀请信息。
在助理邀请tab中,显示助理的登录地址和口令,支持一键复制邀请信息。更新助理口令后原有口令将失效,且会将已登陆助理踢出监控平台。
在观看地址tab,显示直播观看页的地址。
活动场所中连麦直播、研讨会等直播方式将使用网页直播工具进行开播。为了网页直播工具的正常使用,需要具备一定的使用环境。
网页开播需要使用符合直播硬件需求的电脑和直播辅助设备,可以参考推荐的直播设备配置,根据实际需求选择搭配。最基础的直播设备需要一台电脑、摄像头和麦克风设备。
【电脑推荐配置】
电脑硬件推荐配置:
系统:win7系统以上
显卡:独立4G显卡或以上
CPU:i5 8 代或以上
内存:8G或以上
【辅助推荐硬件】
拍摄:外置摄像头,摄像机+采集卡
收音:小蜜蜂,耳机麦克风,专业麦克风
外放:耳机,外置扬声器
现场:绿色幕布,导播台设备
网络:建议固定位置,使用有线网络或4G网络聚合器
网络会影响直播的稳定,建议使用有线网络。如果使用WIFI或手机网络,需确保直播场地内信号稳定。直播稳定受上行带宽影响,可以点击:http://www.speedtest.cn进行测试,测试结束后查看「上传」带宽,若上传带宽不足4Mbps,请您更换更稳定、带宽更大的网络,避免影响正常直播。
使用网页发起直播,建议使用最新的谷歌浏览器及谷歌内核的浏览器(如360极速浏览器)等。





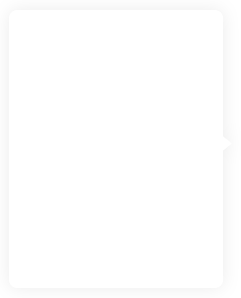
服务时间:09:00-21:00
紧急支持:21:00-09:00
service@mudu.tv
marketing@mudu.tv
security@mudu.tv



